If we look under the hood of the Moodle Quiz, we’ll see a lot of opportunities for helping our learners achieve success.
Here, we will look at the Quiz as a tool for building assessments for learning.
To clarify, learning assessments have been differentiated according to their purpose:
- Assessment for learning: the understanding of materials is assessed to help learners and educators adjust instruction to keep learners on track for learning objectives; also known as formative assessment
- Assessment as learning: learners participate in developing assessment criteria and monitoring learning
- Assessment of learning: assessment that is accompanied by a number or letter grade, also known as summative assessment
Assessments for learning, then, are designed to help learners get a sense of how well they understand the materials covered; these assessments, in turn, offer educators a way to adjust learning materials to ensure that learners get what they need to succeed.
While this is second nature for classroom teachers, who are always assessing how each of their students are doing, it is also possible to achieve online with some creative configuration.
5 Steps to Setting up the Quiz as a Formative Assessment
- Interactive with multiple tries
In the quiz settings, go to the Question behaviour section and in the How questions behave field, select Interactive with multiple tries from the dropdown menu.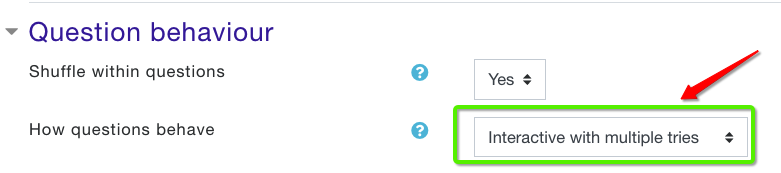
This setting allows learners to stay on a question and check their answer and then try again if it is wrong. - Review options
For this to really work, you need to show the learner whether or not they got the answer correct. You may also want to show Specific Feedback (see #3).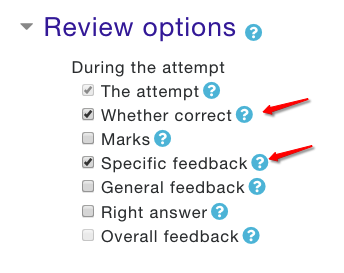
- Specific Feedback (optional)
When setting up each question in this type of quiz, you will probably want to guide your learner with the Specific Feedback feature. When building out your questions (i.e., multichoice) you can add feedback to each answer choice: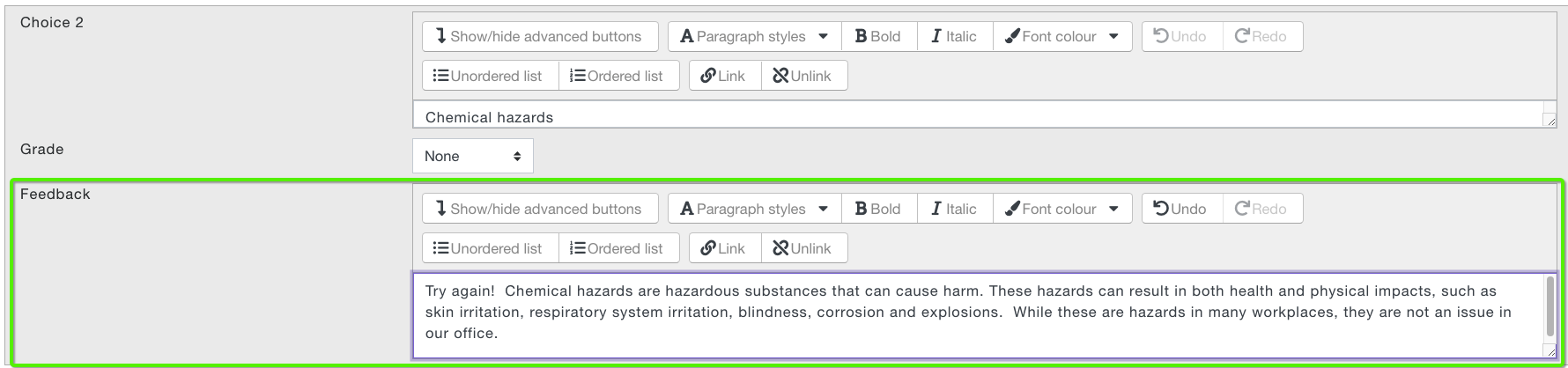
- Hints
Hints are tied to the Interactive with multiple tries setting, and you can add them at the bottom of the question editing page. There is space for 3 hints (three tries). You can add more hints to add more tries.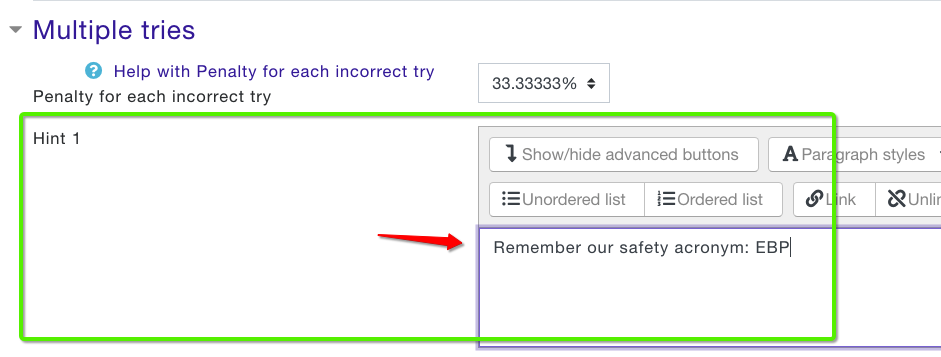
- Access to additional study material (optional)
To really help out learners, you can add additional study materials and restrict them against a grade on the quiz. Use the Restrict access feature with your additional study material and restrict it against a lower grade. If you click the eye icon to hide, then learners in the course won’t see this additional study guide unless they ‘fail’ the learning assessment.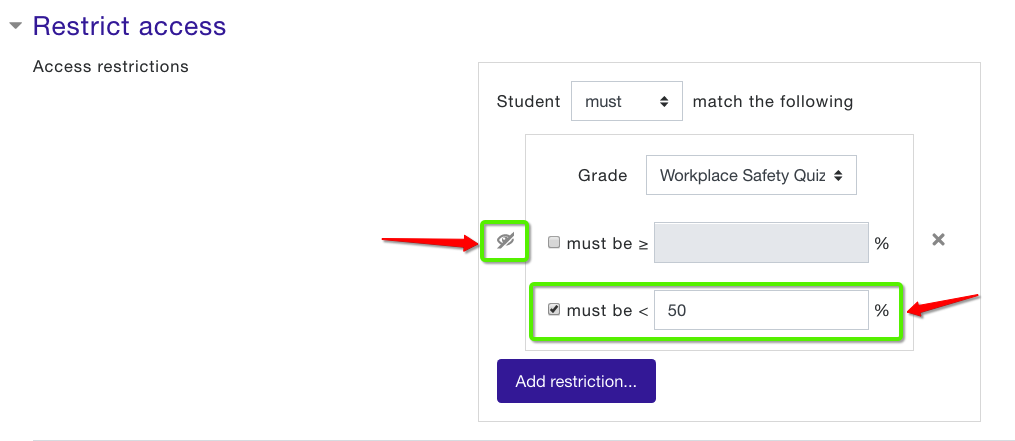
This is what the learner sees:
When a learner moves through the learning assessment, they will be able to click a Check button to see if their answer is correct:
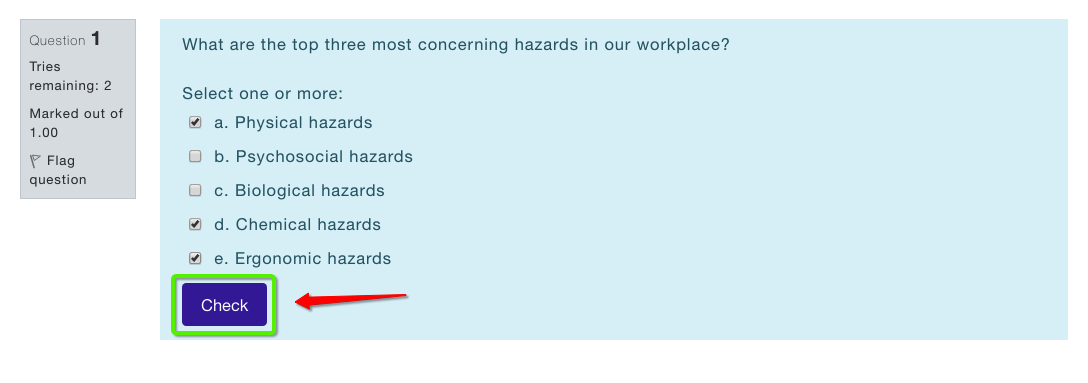
Which shows both the Specific feedback (embedded with the answer option chosen) and the hint (above the Try again button).
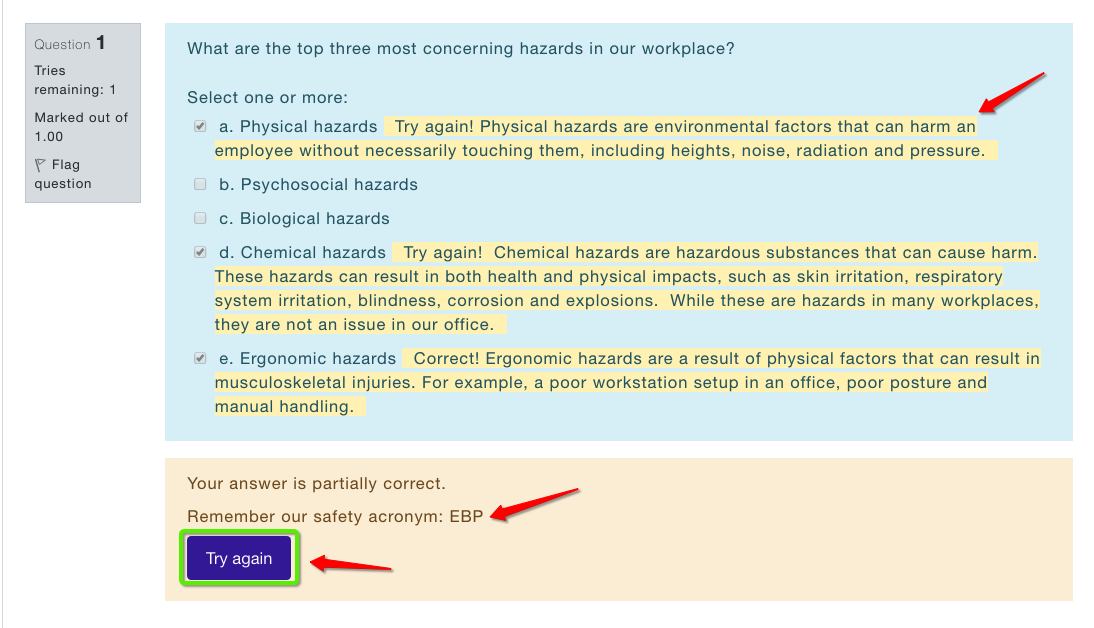
Contact our knowledgeable staff to begin your eLearning success journey.





