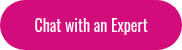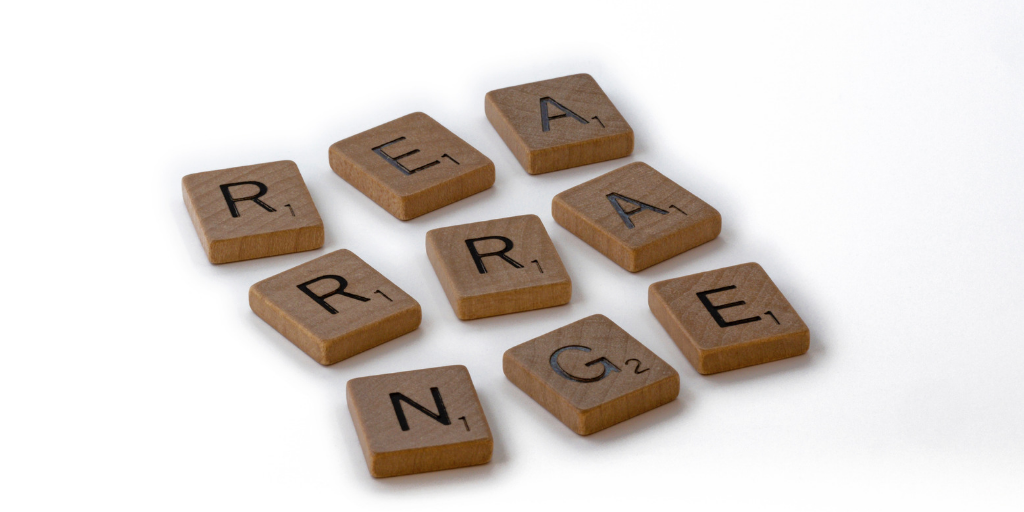
- 2 MIN READ -
A quick and easy way to get your reports to reflect your organization’s naming conventions is to use the concatenate function in a calculated field.
To concatenate means to link (things) together in a chain or series. So, for example, we always concatenate the users firstname and lastname in the data source to create a cleaner report with one column, Name, instead of two columns, Firstname and Lastname.
Many of our clients also have employee numbers, which they would like to associate with their users. We can easily create one field, or column, that concatenates the Name and the ID Number fields. This can be done in the ad hoc view with a calculated field.
How to:
1. Create a calculated field

2. Give your new calculated field a name, i.e., “Name | ID”
3. Double click “Concatenate” from the Functions list
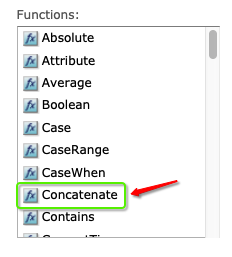
4. In the formula field, within the parenthesis, add the fields you want to concatenate.
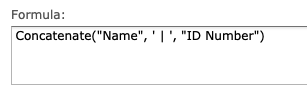
5. Hint: You will need to add in a space, if you want them, between single quotes. Here we have given a ‘space pipe space’
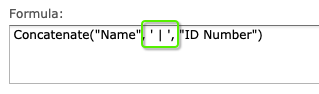
The results would look like this:
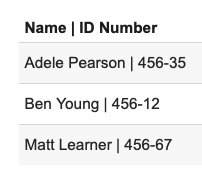
Other examples we’ve seen are Name | Department, Name | Manager’s Name, and Course | Course Category.
This can be particularly useful in a crosstab report where you want to show information but not have to expand the report for every additional piece of user information.
Here is an un-concatenated view of a crosstab:
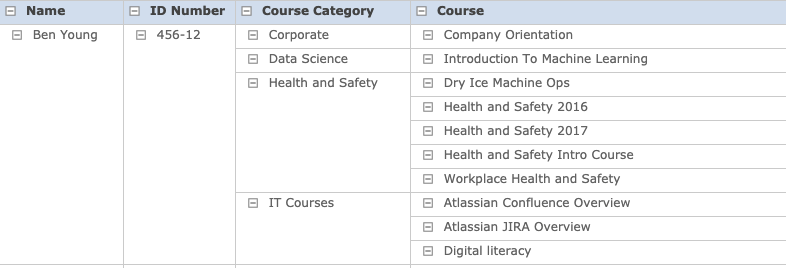
Here we've used the Name | ID Number concatenation for a cleaner look:
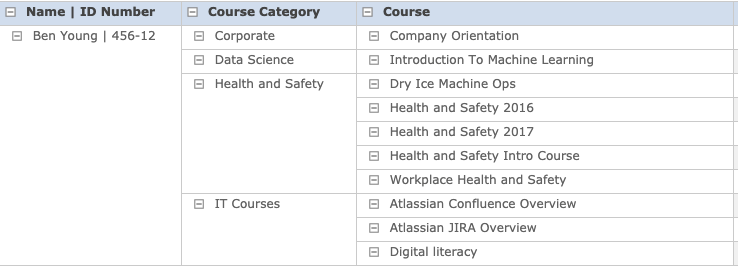
Contact us today. We’d love to help you create a better way to learn!